CodaとGoogle Codeで始めるプロジェクトのバージョン管理
主な開発環境にMac専用クライアントのCodaを使っていますがCodaはサイト(プロジェクト)毎に、Subversion(*1)リポジトリが設定できるようになっています。バージョン管理はシステム開発などを行っている人などにはおなじみだと思いますが、デザイナーやコーダーにはあまり馴染みが深くないかも知れません。実際僕もそうでした。この記事ではバージョン管理自体には触れませんが(*1)、jQueryライブラリの管理をので行うようにしたので過程を紹介しておきます。
1) Subversionについては説明すると長くなるので以下の記事などを参考にしてください。
Google Codeでプロジェクト立ち上げる
Google codeはオープンソースライセンスのプロジェクトのホスティングサービスです。なので当然ですが、仕事案件などの管理はできないです。自作プラグインとかそういう感じのオープンソースなプロジェクトの管理で使うと便利です。
Googleアカウントがない人は…
まずはGoogleアカウントがないと何も始まらないので、ない人はGoogleアカウントを取得してください。
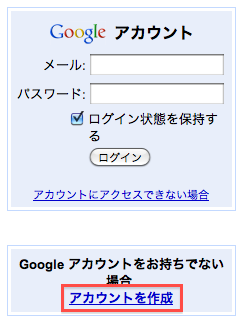
新規プロジェクトを作成する
アカウントが発行されたらから早速新規プロジェクトを作成してみましょう。
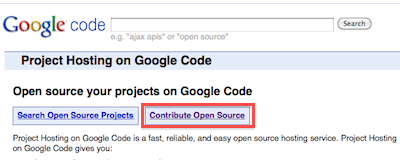
Contribute Open Sourceのリンクからプロジェクトのドキュメントに移動します。
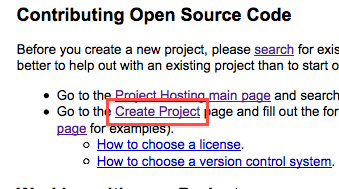
Create Projectのリンクからプロジェクト作成ページに移動します。
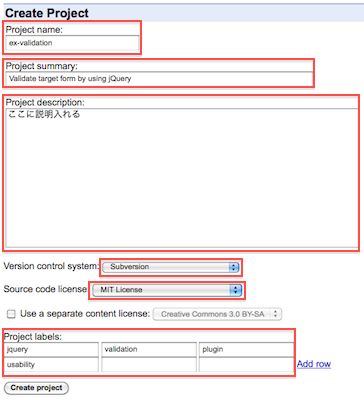
必要な箇所を入力していきます。
- Project name: プロジェクト名、ディレクトリ名になります。小文字のみ。
- Project summary: そのままサマリー。英語でも日本語でも。
- Project description: 概要。英語でも日本語でも。
- Version control system: Subversionを選択。
- Source code license: 適用するライセンスを選択。
- Project labels: タグみたいな感じ。
最初に説明した通り、Google codeはオープンソースライセンスのプロジェクトのホスティングサービスです。ライセンスはオープンソース系のライセンスからしか選べず、プロジェクトは誰でも閲覧できる状態になります。
入力ができたらCreate projectでプロジェクトを作成します。
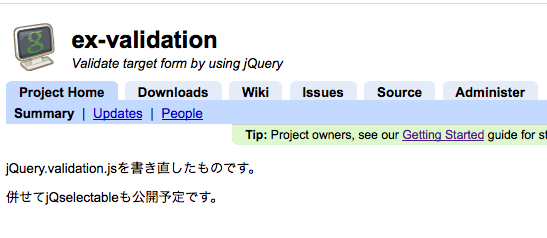
作成したプロジェクトには
http://projectname.googlecode.com
(http://code.google.com/p/projectname)
でアクセスできます。Subversionのリポジトリは
https://projectname.googlecode.com/svn/trunk (httpではなく、httpsです)
ここまで準備ができたら次はCodaの設定に移りますが、その前にGoogle code用のパスワードが必要になります。画面右上のProfileから遷移した先のページのSettingタブの中にパスワードがあります。

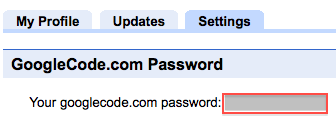
Codaの設定
サイトの追加、リポジトリの設定
Codaを起動して、サイトを作成します。入力が必要な箇所はとりあえず名前、トップページURLとローカルルートです。トップページURLは http://projectname.googlecode.com を入力しておきます。
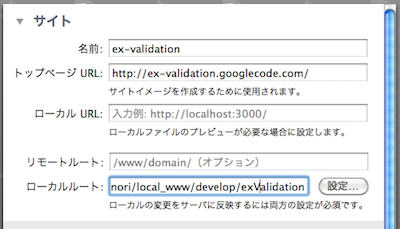
ローカルルートを入力したら、一番下にある「ソースをチェックアウト」を実行します。
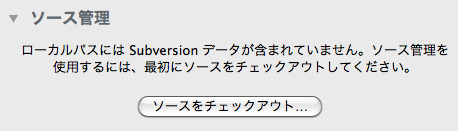
実行すると、指定したローカルルートに.svnディレクトリが作成されて、ソース管理に入力項目が出てきます。
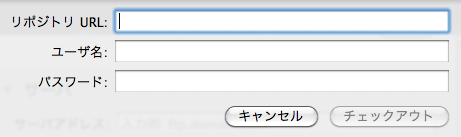
- リポジトリURL: https://projectname.googlecode.com/svn/trunk
- ユーザ名: Googleアカウント
- パスワード: GoogleCode.com Password
をそれぞれ入力して準備完了です。
プロジェクトファイルの追加
準備ができたら、何かファイルを入れてみましょう。ディレクトリ・ファイルの右に?マークが出てると思います。
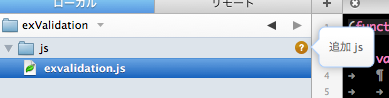
この?をクリックすると、ディレクトリをバージョン管理することができるようになります。
プロジェクトファイルのコミット
追加を行うと今度は、Aマークが出てきます。Aマークが出ているときは、ディレクトリ・ファイルに変更があったという状態です。
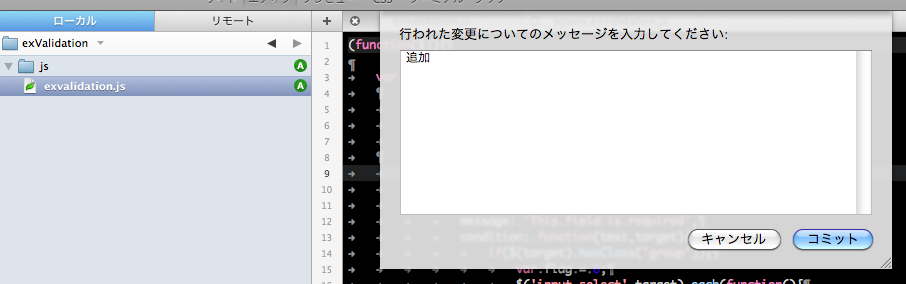
Aマークをクリックすると、ディレクトリ・ファイルをコミットすることができます。適当なコメントを入力して(空でも可)コミットします。
コミットができたら、Google codeにコミットできているか確認してみましょう。プロジェクトのページのUpdatesから更新履歴画面に移動すると、下のようになっていることが確認できれば、コミットできています。r2というのはrevision2という意味です。

とりあえず、コミットまでを説明しましたが、Codaではその他にアップデート、比較、ロールバックなどをGUIから行うことができます。他の場所からコミットした場合などは作業に入る前に最新リビジョンにアップデートしておきましょう。
バージョン管理自体の説明を端折ったので、何だかわからない人もいるかもしれませんが、きっとrewish.orgのrewさんが説明してくれるはずです ![]()
Leave a comment
Trackbacks: 1
- Trackback URL for this entry
- Listed below are links to weblogs that reference
- from 5509
-
pingback from [...] CodaとGoogle Codeで始めるプロジェクトのバージョン管理 [...]
Comments: 2 - Leave a comment
無茶ブリと言うか何のフリですか!って感じですね X(
MacBookのトラックパッドいいね!
深夜のノリで書くとこういうことになりますね X(
トラックパッドがあればなんでもできるね!