VMWare Fusion3にWindows7をインストールしたのでメモなど

Windows7をVMWare Fusion3にインストールしたときのメモ。
今までFusion2とXPを使っていたのですが、どうもSpacesを使ってMacからWindowsに移動するときにひっかかるし、プチフリーズ的なものが多発していました。原因はFusion2だったので、Fusion3はその辺の改善もされているということで一緒にアップグレードしてみました。なので面倒くさいので、Fusion2にWindows7を入れたりするような実験はしてみてません。
※ ちょうどASCII.jpで詳しめの解説記事が公開されてました。
簡単にFusion3の改善点など
- Aeroが使える
- Macへの負担減 (*1
- 64bit版OSへの対応
その他いろいろあるみたいですが、僕が使う上で主なものはこれくらいです。Windows7に関してはAeroを利用することで使いやすくなるので、Fusion3へのアップグレードは必須と言えるでしょう。言えないかも。
*1) フルスクリーンモードで使用している際に、Spacesなどで移動したときのプチフリーズ的なものが多発していたのですが、ほとんど気にならない状態になりました。
Windows7をVMWare Fusion3にインストールするときの注意点
- XPからのアップグレードは基本的にはできない (*2
- Aeroを使う場合は、メモリ割当2GBあったほうがいい
- (当然)ひとつのライセンスでひとつの仮想環境にしかインストールできない
*2) XPを使っている場合、アップグレード版からはインストールできないとのことなので、購入を考えている方は気をつけたほうがよさそうです。する方法もあるようですが。
利用環境
以下の2つの環境にインストールしました。当然ですが、iMacの方が快適に使えますね。
MacBook
- アルミなのにキーボードのバックライトもないMacBook Proになれなかった悲しいやつ
- Core2Duo 2GHz
- 4GBRAM
- Geforce 9400M
iMac
- Core2Duo 2.66GHz
- 4GBRAM
- Geforce 9400
でどちらもメモリ割当は2GBにしています。
インストールからの簡単な流れ
まずはインストール
別になんてことはないそのままなのですが、
- VMWare Fusionの手順に従ってインストール
- プロダクトキーのアクティベート
- VMWare Toolsのインストール
このとき、元々XPなどのOSをインストールしている場合は、XP等登録されているOSが既定のOSになっていると、VMWare Fusionを起動すると自動でOSまで立ち上がります。

DockにVMWareが入っている場合は、副ボタンから仮想マシンのライブラリを選択すると次のような画面になるので
★をクリックして既定のOSから外しておきます。
最後のVMWare Toolsのインストールがたぶん一番重要で、これをしないとAeroが使えるようになりません。こんなところで迷う人はあんまりいないと思いますが、僕は30分くらい迷ってました…
Aeroを利用できる環境で、VMWare Toolsをインストールして、再起動後
デスクトップ→副ボタン→個人設定からAeroテーマを選ぶことでAeroが有効になります。
インストール後
デフォルトでUserのトップが共有フォルダに設定されていますが、ネットワーク上にあるファイルなどを扱うには別途共有フォルダの設定が必要です。
共有フォルダの追加から追加したいフォルダを選択すればOKです。
Trackbacks: 0
- Trackback URL for this entry
- Listed below are links to weblogs that reference
- VMWare Fusion3にWindows7をインストールしたのでメモなど from 5509
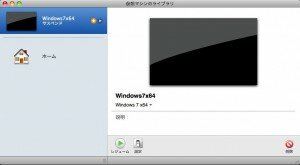
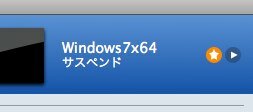
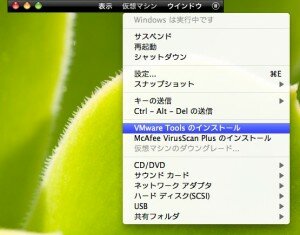

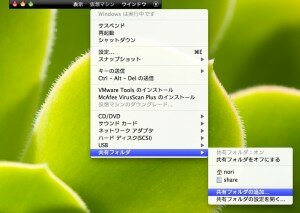
Leave a comment