VMWareの仮想OS内のVM共有フォルダ以外のフォルダにMacから接続する
VMWare Fusion3(2)を使ってインストールしたWindowsにはデフォルトでVMWare共有フォルダがあり、どちらのOSからでも同じようにアクセスできるようになっていますが、MacからWindows内のフォルダ・ファイルを直接操作する方法は、VMWare自体には用意されていません(たぶん)。
用意はされていませんが、仮想OSとはローカルでファイル共有サーバーにMacから接続ができるため、権限さえ適切に用意されていれば、Macから自由に変更することができるので、その方法を紹介します。(ただし共有できるディレクトリはWindows7ではUsers以下に限る)
Macから接続するまでの流れ
以下はWindows7で話を進めます。
Windowsでユーザーアカウントにパスワードを設定しておく
コントロールパネルからパスワードの設定を行ってください。
ユーザーアカウントのユーザーに対して、Users/ユーザーアカウント ディレクトリ以下のファイルにしか、変更・書き込み権限はなく、その他のディレクトリ・ファイルは読み取り専用となります。またMacから接続できるのは、Usersディレクトリ以下になります。Usersディレクトリ以下のUsers/ユーザーアカウント 以外のディレクトリのファイルを変更などする場合は、変更・書き込み権限を与えておく必要があります。
上記に関してはあまりないと思うので、今回は省略して、次に進みます。というよりも、そもそもVMWareの共有フォルダで十分ですかね。。
ローカルIPアドレスを確認する
Windows内でCommand+Rで「ファイル名を指定して実行」窓を開き、「cmd」と入力して実行します。
コマンドプロンプトが表示されるので、ipconfigと入力し、実行します。IPv4アドレスに表示されているIPアドレスを覚えておいてください。
Macから接続する
Finderを選択した状態でCommand+Kを押して、接続画面を開きます。
サーバアドレス入力欄に、「smb://IPアドレス」を入力して接続をクリックします。
するとこんな感じで名前とパスワードを聞かれるので、Windowsのユーザとパスワードを入力して、接続をクリックします。
どれをマウントするか聞かれるので、Usersを選択してOKをクリックします。
マウントされ、Finderのサイドバーに表示されました。
デスクトップにもショートカットが表示されていると思います。
あとは、マウントしたサーバからファイルを編集したりすることができます。
SVNやExcelは結局のところ、Windowsの方が色々都合がよかったりするのでWindowsメインで作業しています。
SVNがWindowsにあるけど、作業自体は、Macで行いたいときなどに有用ではないでしょうか。
Trackbacks: 0
- Trackback URL for this entry
- Listed below are links to weblogs that reference
- VMWareの仮想OS内のVM共有フォルダ以外のフォルダにMacから接続する from 5509
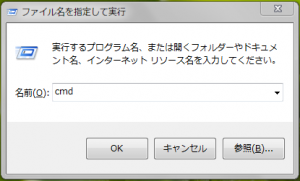
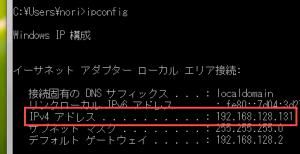
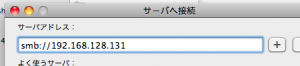
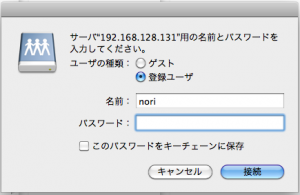
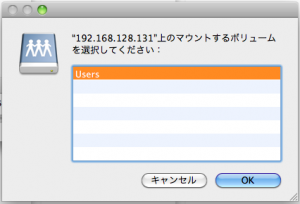
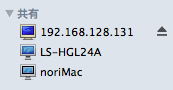
Leave a comment